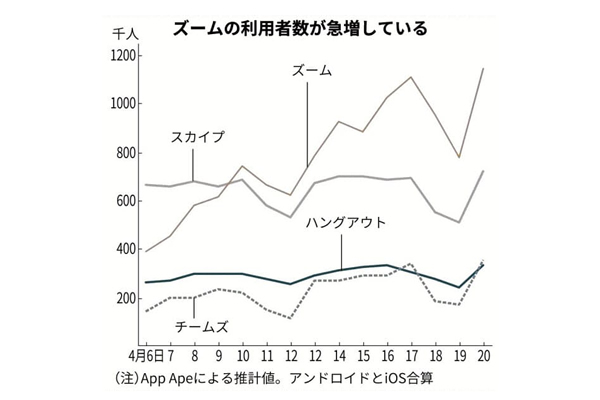【習い事教室向け】Zoom(ズーム)を使ったオンラインレッスンの始めかた
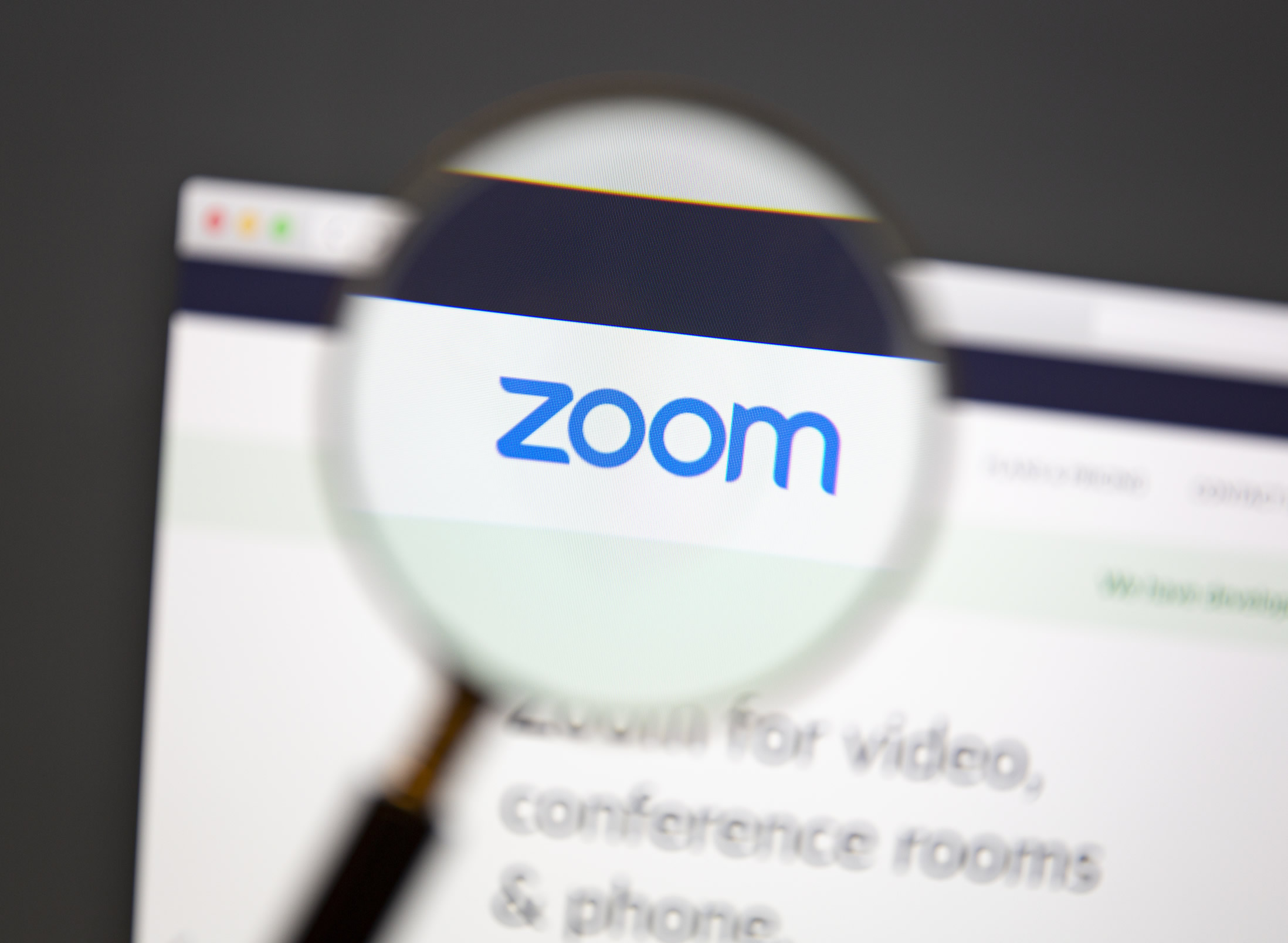
今回は、いま話題のZoom(ズーム)をつかってオンラインレッスンを始める方法をご紹介。現在オンラインレッスンの導入を検討中、もしくは 始めてみたものの苦戦中の先生は必見です!
※本ページはプロモーションが含まれます
目次
- Zoom(ズーム)とは何か?
- 【基本編】始めかたを わかりやすく解説!
- 1.必要なもの3つ
- 2.設定方法
- 始めかた① アカウントの作成
- 始めかた② アプリのインストール
- 始めかた③ 生徒さんへ繋いでみよう
- Zoomの設定で不明点があったら...
- 【応用編】レッスンをより充実させる便利な機能をご紹介
- 1.画面の共有
- 2.チャット
- 3.ホワイトボード
- 【補足】2回目以降、Zoomの起動がラクに!
- まとめ
新型コロナウィルスの感染拡大長期化による影響で、通常のレッスンに代わり、オンラインレッスンを導入されている教室さまも徐々に増えてきています。
保護者の方々も、徐々に子どもたちのオンラインレッスンに慣れていっているようです。
習い事の英会話教室、zoomでのレッスン始まった 子どもたちは始め緊張してたけど、すぐに慣れた様子だった
送迎がないのは親としてはかなり助かる!— りかくま (@rikakuma375) April 14, 2020
子どもの習い事でZoom使ってみた!とても良いねこれ!画面共有はためせなかったさ…
— 櫻湖@入国先で頭パーーーーーーーン (@sakuraco22x) April 2, 2020
そんな中、教室を運営されている先生方からは、
「オンラインレッスンを導入したいけれど、どのツールを選べばいいのかわからない」
「パソコンが苦手で、オンラインレッスンを始めてみたもののうまく使いこなせていない」
といった声も多く届いています。
こうした現状を踏まえ、スクスク編集部では 昨今急激に利用者数を増やしているZoom(ズーム)を使ったオンラインレッスンの方法を、設定方法から便利な機能まで、かんたんにご紹介します!
▶ オンラインレッスンの導入自体を検討中の先生には、こちらの記事もおすすめです。
保護者の方への案内方法からWebを使った教室運営をラクにする方法までご紹介した「超基本編」や、より導入が手軽なLINEでのオンラインレッスンの始めかたまでご紹介していますので、気になる方はチェックしてみてくださいね!
Zoom(ズーム)とは何か?

企業でのリモートワークをはじめとして、利用者が拡大中のビデオ通話ソフトです。
緊急事態宣言前日の6日から2週間で、なんと利用者数は3倍になっています。
ビデオ通話が高品質かつ無料で使えることやタイムラグの少なさが特長で、ピアノ教室や英会話教室など、同時かつ相互的なやりとりが重要視されるジャンルの教室さまには特におすすめです。
【基本編】始めかたを わかりやすく解説!
それでは、ここからZoomを始めるために必要なものから設定方法までを、具体的にご紹介します。
1.必要なもの3つ
Zoomを始めるために準備すべきものは、下記の3つになります。
1.デバイス(端末)
パソコン、スマートフォン、または タブレットが必要になります。
オンラインレッスンを受ける生徒さん側も、ご家庭にあるデバイスが必要です。
2.インターネット環境
インターネットに接続できる環境が必要です。
ビデオ通話を行うにあたっては多くの通信容量を必要としますので、先生・生徒さん側ともにWi-Fiへの接続が推奨されます。
3.メールアドレス
Zoomへの登録のために、お使いのメールアドレスをご用意ください。
携帯キャリアのアドレスはもちろん、Gmail等のフリーメールでも登録が可能です。
2.設定方法
前述の3つが準備できましたら、実際にZoomを導入していきます。
生徒さんとの通話開始までの流れは、大きく分けて下記のようになります。
① アカウントの作成
↓
② Zoomアプリのインストール
↓
③ 生徒さんを招待・通話開始
始めかた① アカウントの作成
まず、Zoomのアカウント作成が必要となります。
パソコンにて、そのまま下記のボタンから公式サイトへお進みください。
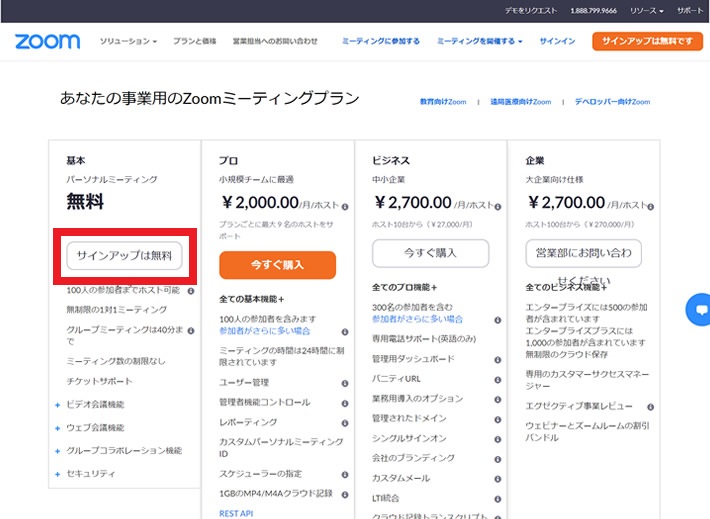
前述の公式サイトに移りましたら、一番左にある「サインアップは無料」のボタンから進んでください。

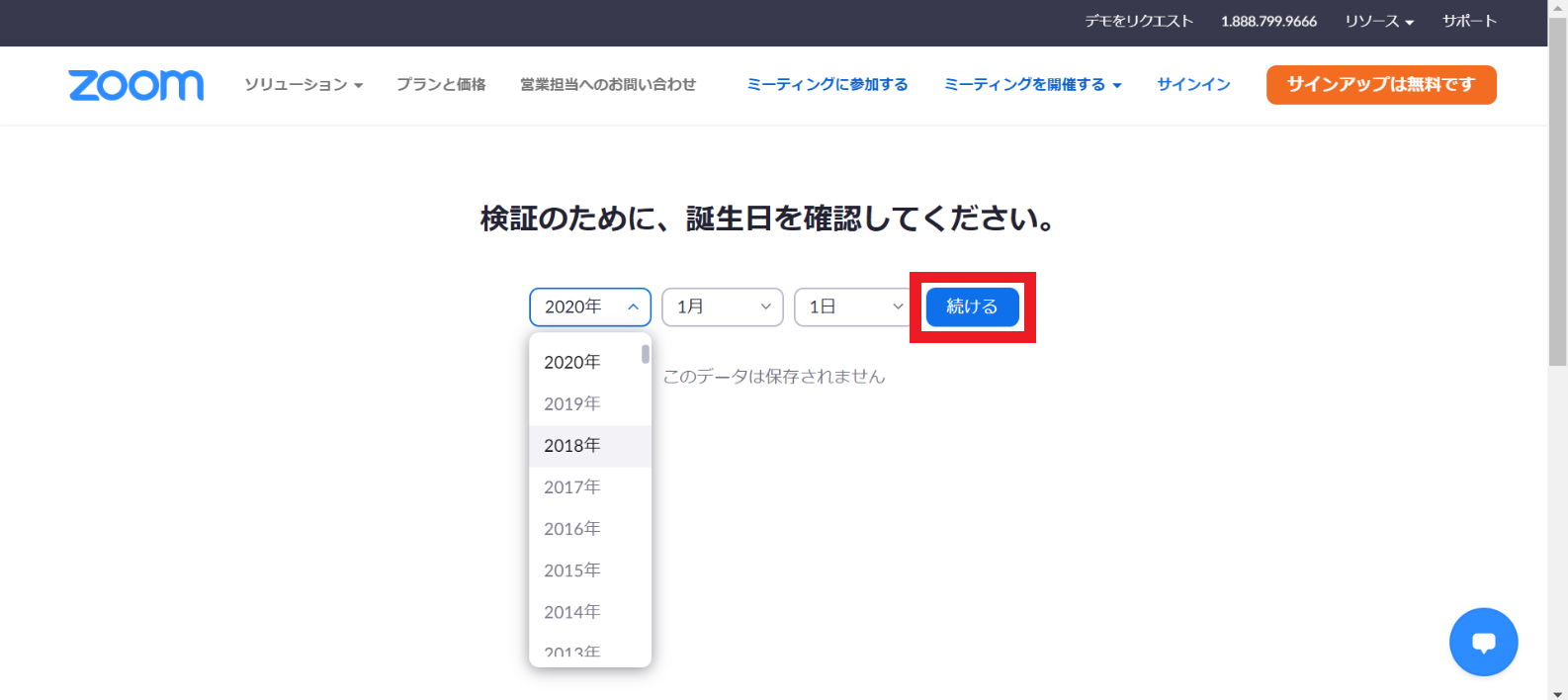
次に、生年月日を入力し「続ける」をクリックします。


ご用意いただいたメールアドレスを入力のうえ「サインアップ」をクリックしてください。
パソコンでZoomの設定を続ける場合、パソコンで確認のしやすいメールアドレスの登録をおすすめします。
※ 上記の矢印にあるように、Googleやfacebookのアカウントでも登録が可能となっています。

ここで、「サインアップ」にて登録されたメールをご確認ください。
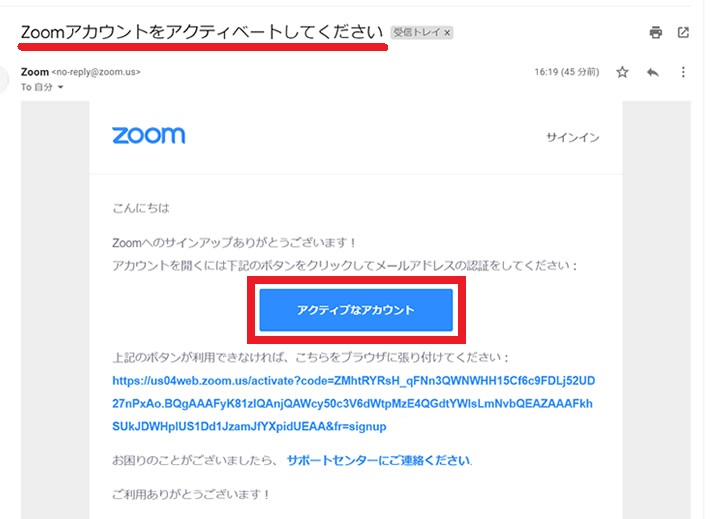
上記画像ように、「Zoomアカウントをアクティベートしてください」という件名のメールがno-reply@zoom.usのメールアドレスから届きます。
アカウントを有効化するために、同メール内にある「アクティブなアカウント」のボタンをクリックしてください。


再び、インターネット上でZoomのページに戻ります。
スクールを代表して登録しますか?(英語)という質問がありますので、「はい」→「続ける」と進めます。


氏名等の基本情報を入力し、各利用規約にチェックをして「続ける」をクリックします。

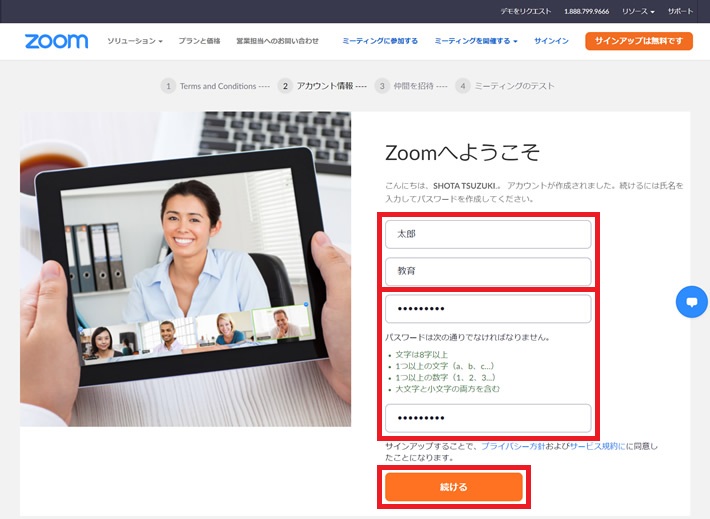
氏名とパスワードを入力し「続ける」をクリックします。
氏名は、Zoomを使用開始した際に画面に表示されますが、アカウント作成後に変更可能です。
パスワードも後ほど再設定できますが、念のため登録したメールアドレスと共に 大切に保管しておくことをおすすめします。

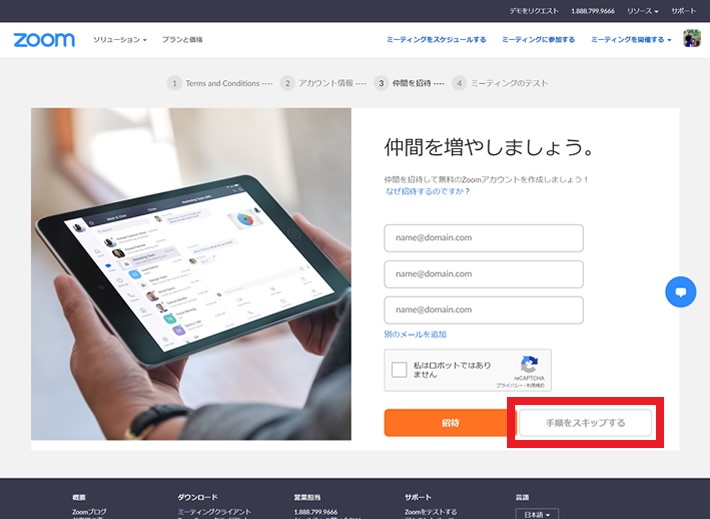
上記のような画面に移りますが、ここは一旦「手順をスキップする」を選択して進めることができます。

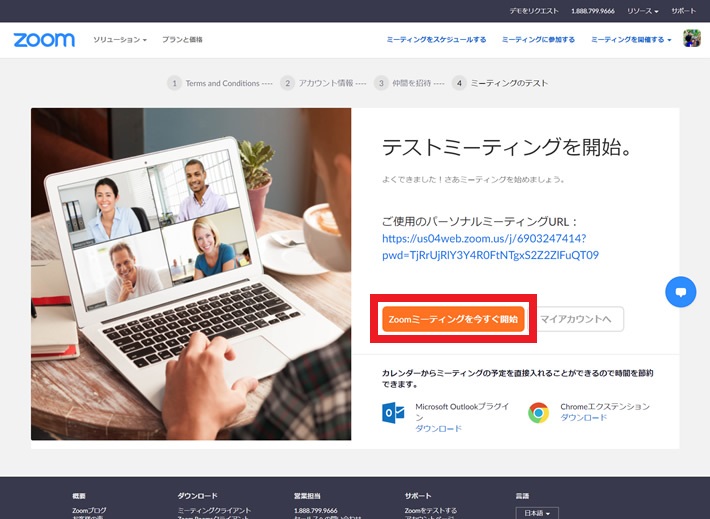
上記の画面になりましたら、① アカウントの作成が完了です。
始めかた② アプリのインストール に進むには「Zoomミーティングを今すぐ開始」をクリックしてください。
スマートフォン・タブレットの方は、この章で作成したアカウント情報をつかって、下記よりアプリをダウンロードのうえ、ログインしてください。
始めかた② アプリのインストール
① アカウントの作成から引き続き、下記の手順で進めていきます。
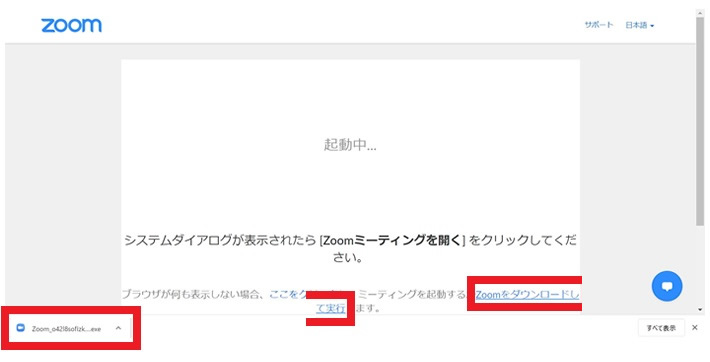
「Zoomをダウンロードして実行」のリンクをクリックすると、パソコンへZoomのアプリがインストールされます。


上記のようにダウンロードが自動で進みますので、完了まで待機してください。

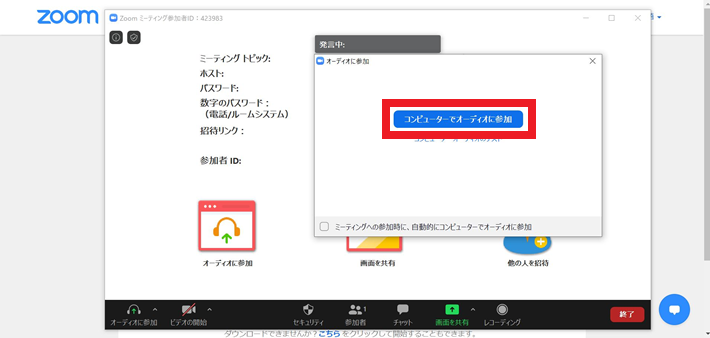
ダウンロードが完了すると、上記のようにZoomのアプリが開きます。
「コンピューターでオーディオに参加」をクリックすると、実際にZoomを使用する際の画面が立ち上がります。

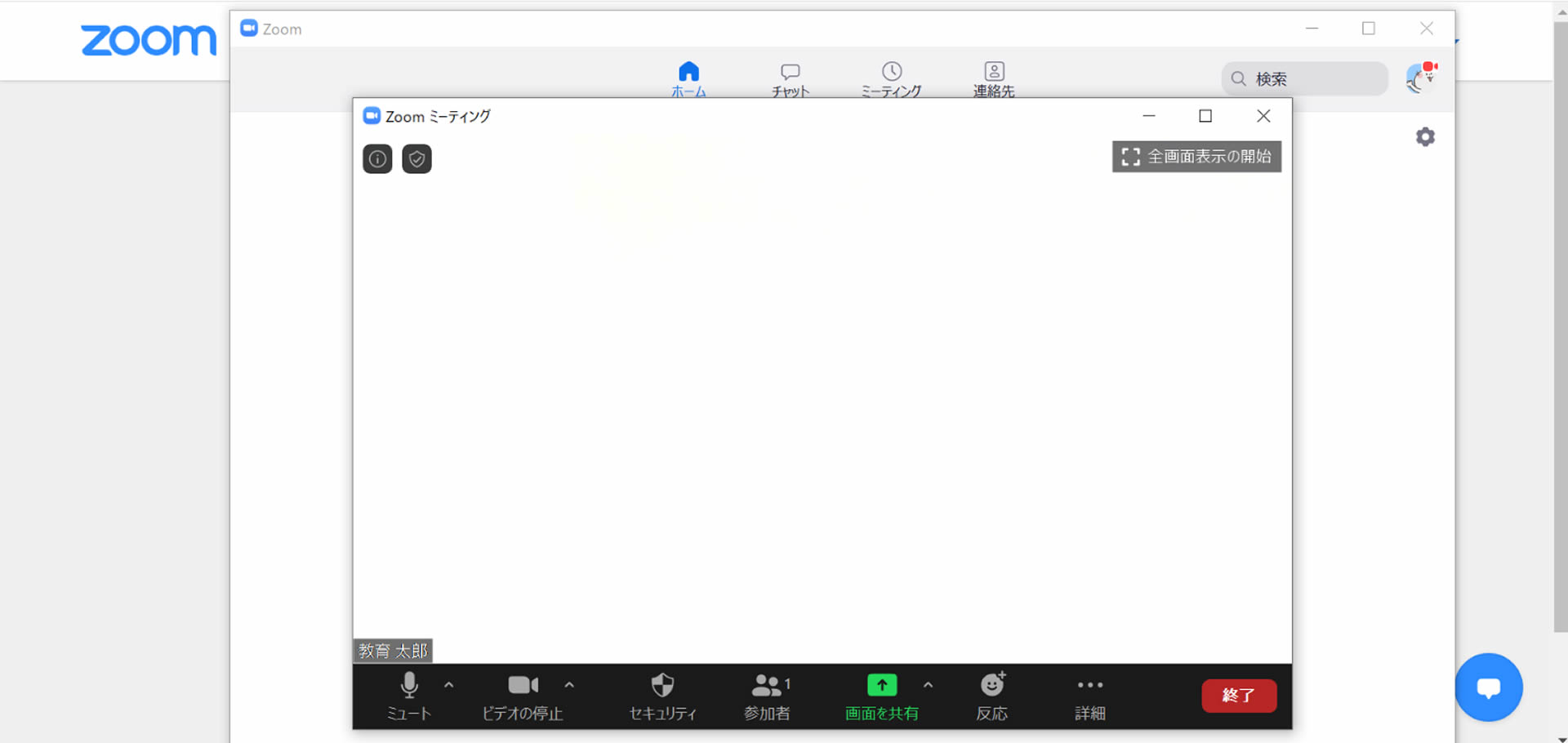
ここまで来たら 始めかた② アプリのインストールが完了です。
下のバーにさまざまな機能があり、ご自身でテストが可能になります。
先生ご自身でのテストになりますので、まずは実際に触って機能を試してみると良いでしょう。
始めかた③ 生徒さんへ繋いでみよう
上記までの手順で、Zoomを使用する準備が整いました。
ここからは、先生が生徒さんをZoomへ招待する流れをご紹介します。

Zoomは、マンツーマンのビデオ通話はもちろん、複数人での同時通話も可能です。
いずれの場合も先生が生徒さんを招待する形で通話を始めることが可能です。
【注意点】
無料版のアカウントの場合は複数人の同時通話が40分までと制限があります。
無料版のまま利用されたい先生は、再度接続することで対応が可能です。
40分の時点で休憩時間をつくるなどして、工夫すると良いでしょう。
それでは、設定の方法を見ていきましょう。


始めかた② アプリのインストール完了後の画面から、一度「終了」をクリックします。

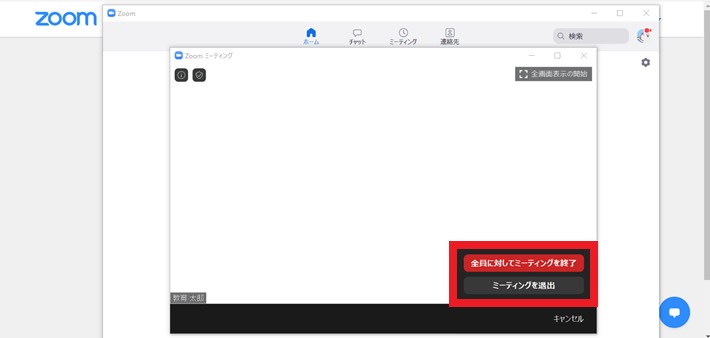
上記のように選択が可能ですが、いずれかのボタンをクリックして終了してください。

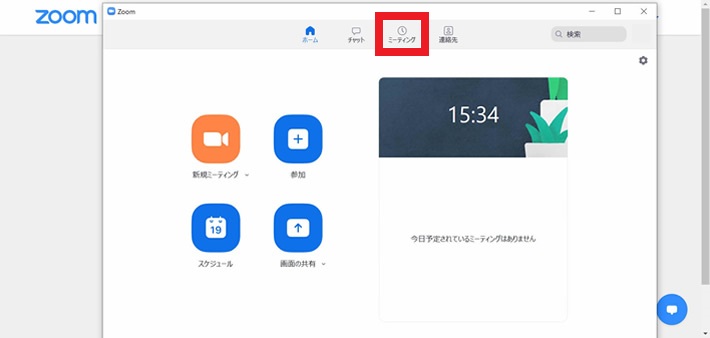
終了後 上記の画面になりますので、上部にある「ミーティング」をクリックします。

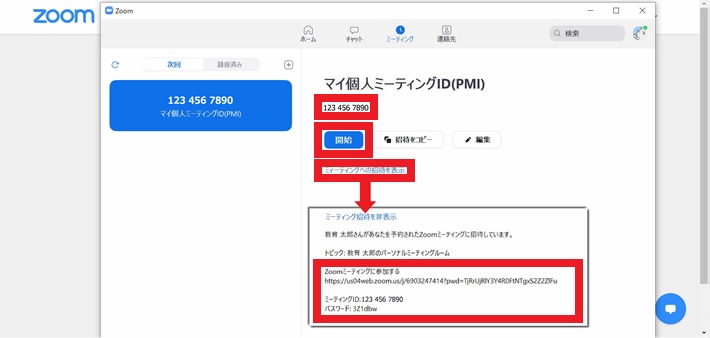
「ミーティング」をクリックすると、上記の画面が表示されます。
生徒さんを招待するには、画面に表示される10桁の数字(マイ個人ミーティングID)が必要となります。
このIDを生徒さんに共有し、生徒さん側のZoomに入力してもらうことで、先生が開いたミーティングに生徒さんが参加できます。
先生側はミーティングの予定時刻に「開始」をクリックして、ビデオ通話をスタートします。

浜田先生
当教室では、既に半数以上の生徒さんがオンラインで継続的な学習を行っていますので、ホームページでZoomへの接続方法を動画にして案内しています!
インストール後の生徒さん側の接続方法については、子ども向けプログラミング教室「みらいごとラボ」さんが動画でご紹介されていました。
ぜひチェックしてみてくださいね!
Zoomの設定で不明点があったら...
設定を進めるうえで分からない点があれば、Zoomの公式サイトにあるチャット機能を使って、運営に質問をすることができます。
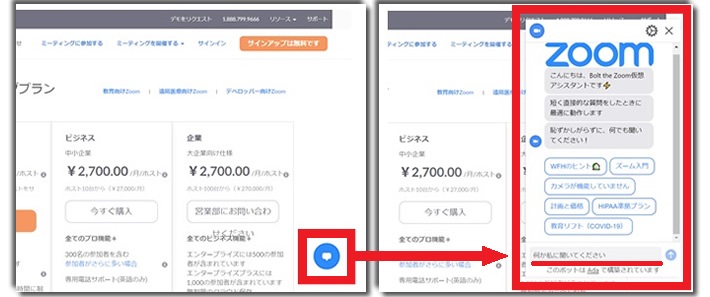
上記のアイコンをクリックすると、入力欄が現れます。
お困りの際はご活用くださいね!
【応用編】レッスンをより充実させる便利な機能をご紹介
ここからは、応用編として ビデオ通話のほかにZoomに搭載されている便利な機能を3つご紹介します。
1.画面の共有
まず1つ目の機能は、画面の共有です。
先生がパソコンで開いた教材などを高画質で見せる際に、特に有効です。
実際に、英会話教室や学習塾で多く実践されている機能です。
逆に、生徒さんの画面を共有してもらうことも可能です。
画面共有を始めるには、下記の手順を実行してください。
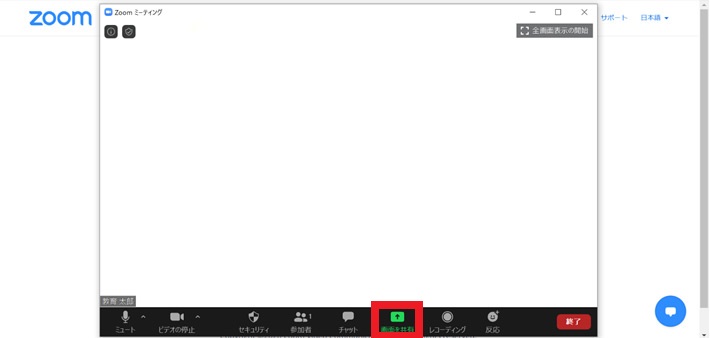
まず、ビデオ通話を起動した状態で、画面下にあるバー内「画面を共有」をクリックします。

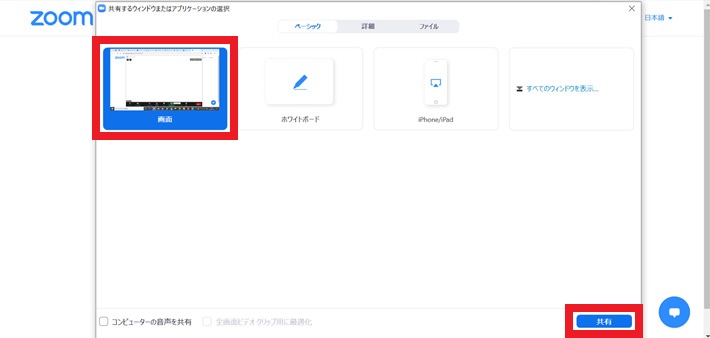
上記のような画面が表示されますので、「画面」→「共有」とクリックします。


上記のように、画面全体の淵に緑の枠が表示されましたら、画面共有が完了です。
同時に、画面への書き込みも可能になります。
共有した画面に映した教材に、説明をしながら書き込みをしたい場合等に有効です。
書き込みをしたい場合は、画像内の「画面を共有しています」をクリックしてください。

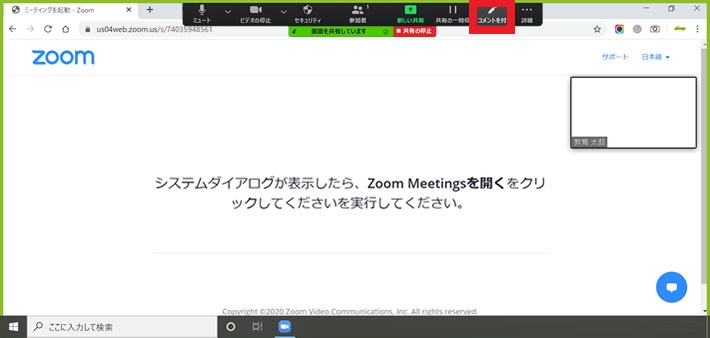
画面の上部に黒いバーが表示されますので、その中にある「コメントを付ける」をクリックします。

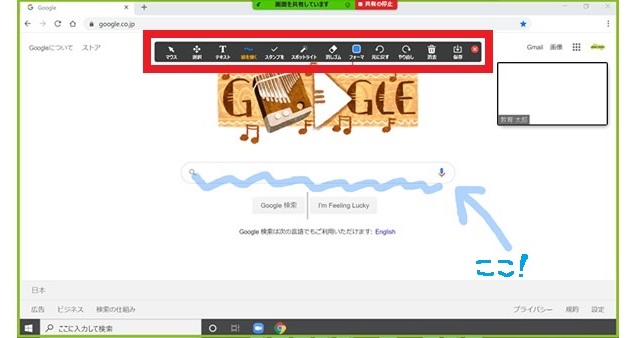
すると、上記の赤枠内のようなバーが表示されます。
テキストや図形、曲線を直感的に描くことができます。
2.チャット
2つ目の機能は、チャットです。
メッセージアプリのように、文字やファイルのやり取りをすることができます。
複数人の同時通話で生徒さんから一斉に回答をもらう時や、テキストで返答してもらいたい場合に活用されているようです。
チャットの手順は、下記の通りとてもシンプルです。
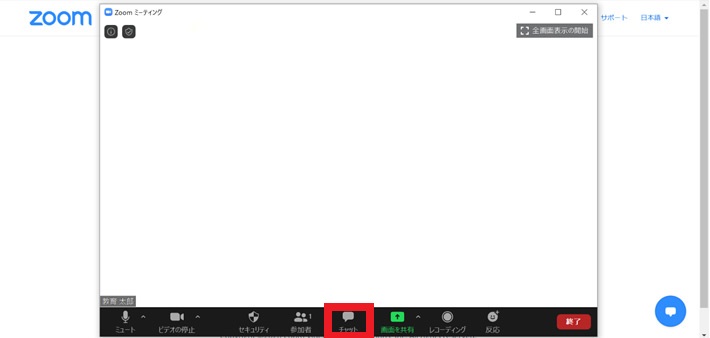
まず、画面の共有の際と同様に、ビデオ通話を起動した状態で 画面下にあるバー内「チャット」をクリックします。

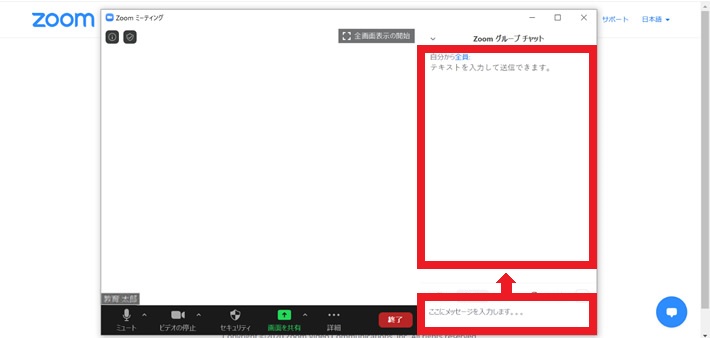
すると、ビデオ通話画面の右側にチャットの画面が表示されます。
「ここにメッセージを入力します…」の箇所に文章を入力し、メッセージアプリのように送信することができます。

浜田先生
当校のプログラミングレッスンでは「1.画面の共有」で生徒さんに画面を共有してもらい、「2.チャット」でフォローしています。
3.ホワイトボード
最後に、ホワイトボードの機能をご紹介します。
この機能は、その名の通りホワイトボードのように、先生・生徒の双方が書き込みをするのに有効です。
図形や動きを伝えるときなど、視覚的な説明が必要な際に活用されているようです。
設定は、画面の共有とほぼ同じになります。
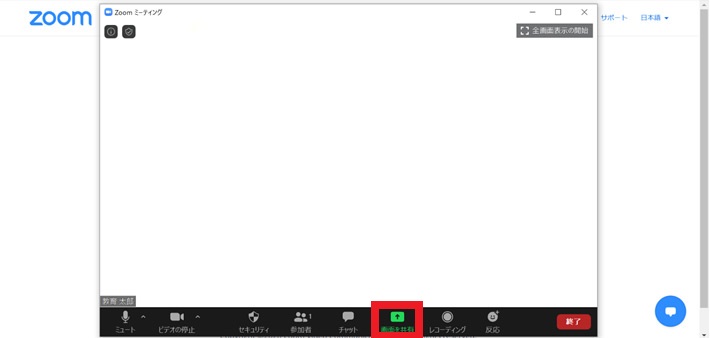
まず、ビデオ通話を起動した状態で、画面下にあるバー内「画面を共有」をクリックします。

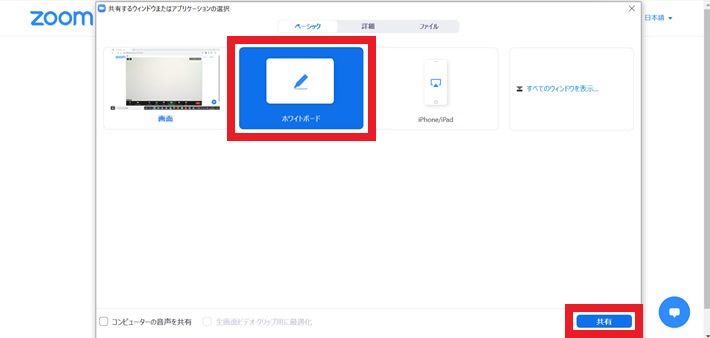
表示される画面内の「ホワイトボード」→「共有」とクリックして進めていきます。

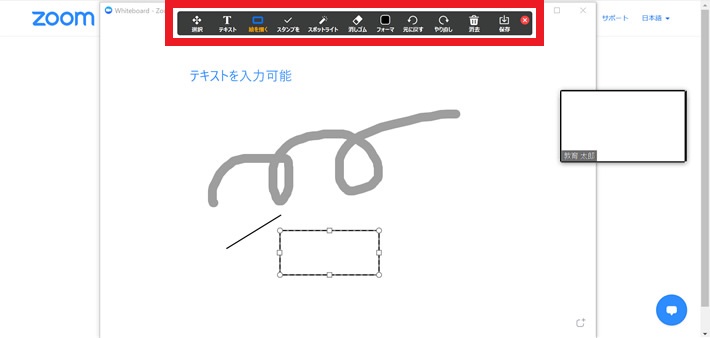
便利な3つの機能、いかがだったでしょうか?
現場の先生方の声によると「はじめのうちは生徒さんとまず通話を始めて、試行錯誤しながら慣れていった」とのこと。
下調べも もちろん大事ですが、『まずはやってみる』ことをおすすめします!
【補足】2回目以降、Zoomの起動がラクに!
最後に、補足として2回目からボタンひとつでZoomが起動できるようにする方法もご紹介します。
スマートフォンでは、アプリから起動すれば大丈夫です。
パソコンでは、下記のように画面下のバー(タスクバー)に固定すると次回からの起動がラクになります!
※Windowsの場合
手順はとても簡単ですので、ぜひマネしてみてくださいね。

まず、パソコンの画面の左下にある「ここに入力して検索」の部分に、「zoom」と入力します。


すると、上記のようにパソコンの中にインストールされたZoomのアプリが表示されます。
アプリの上でマウスの右ボタンをクリックし、表示される「タスクバーにピン留めする」をクリックしてください。


画面下部分にあるタスクバーに、Zoomのアイコンが表示されたら完了です。
これで、次回から こちらのアイコンをクリックして起動ができるようになりました。
まとめ
✔ Zoomの導入には、デバイス(端末)、インターネット環境、メールアドレスが必要
✔ アカウントの作成→アプリのインストール→生徒さんの招待 の流れでスタート
✔ レッスンをより充実させる便利な機能も!
✔ パソコンのタスクバーに固定して2回目以降もかんたんスタート
いかがでしたでしょうか?
この記事を教室運営に役立てていただければ幸いです。
スクスク編集部では、今後も子どもの習い事教室の現場に役立てられる情報をお届けしていきます。ぜひご期待ください!
▶ オンラインレッスンの導入自体を検討中の教室さまへ
保護者の方への案内方法からWebを使った教室運営をラクにする方法までご紹介した「超基本編」や、より導入が手軽なLINEでのオンラインレッスンの始めかたまでご紹介していますので、気になる方はチェックしてみてくださいね!
当記事の情報は記事の公開日もしくは最終更新日時点の情報となります